Оформляем фото в рамочку9 Марта 2010 в 13:44
По просьбам девочек мы попробуем научиться оформлять наши фото в рамочки.Использовать мы будем Adobe Photoshop CS3,руссифицированный, фото, рамочки для фотошопа и скрап наборы.
Фотошопер из меня не айс какой,но на бытовом уровне мы это дело освоим Если у кого есть способы полегче и поинтересней учите и вы нас.
Если у кого есть способы полегче и поинтересней учите и вы нас.
Итак,для начала мы разберемся что к чему.
Рис.1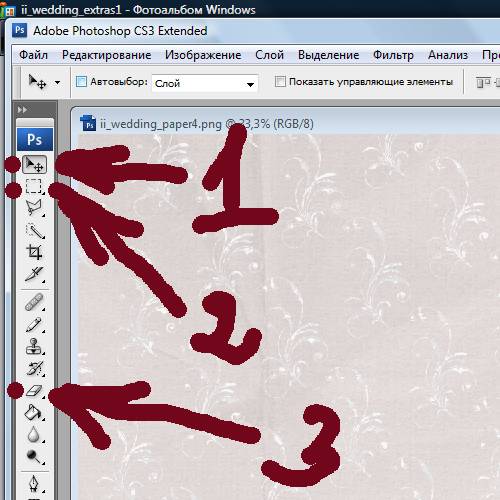 Открываем фотошоп и осматриваемся.На рисунке 1 показан верхний левый угол "фотошопа".По левому краю вы видите инструменты,которые используются в этой программе.Так как мы новички,то нам пока все они не нужны.Освоим основные три,на рисунке они отмечены цифрами.интсрумент №1 позволяет нам перемещать объекты (фото,рамки,элементы) в пределах рабочей области программы,с холста на холст.
Открываем фотошоп и осматриваемся.На рисунке 1 показан верхний левый угол "фотошопа".По левому краю вы видите инструменты,которые используются в этой программе.Так как мы новички,то нам пока все они не нужны.Освоим основные три,на рисунке они отмечены цифрами.интсрумент №1 позволяет нам перемещать объекты (фото,рамки,элементы) в пределах рабочей области программы,с холста на холст.
№2 - позволяет нам "вырезать" нужную нам область фото.
№3 - ластик,нужен,чтобы стереть что-нибудь ненужное,точнее ненужную часть.
Теперь поговорим о том,как открыть в фотошопе фото,рамочку и элемент скрап набора.Если у вас последняя версия альбома Windows, то проблем нет.Просматривая изображение в альбоме Windows, в самом верху вы увидите меню,в правом углу будет написано "открыть в".Кликаете мышкой,выбираете в списке программ фотошоп и всё.Если у вас старая версия альбома, действуем по другому.В корневом меню фотошопа (верхняя строка) ищем подменю "ФАЙЛ".Кликаем мышкой и появляется такая штука:
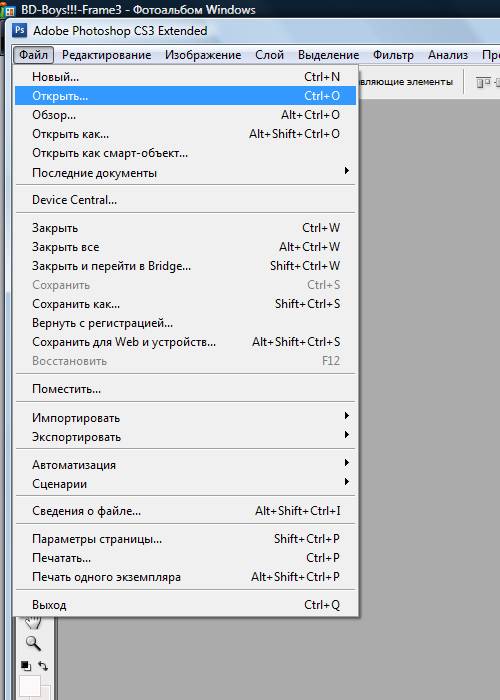 Выбираем "открыть" (как показано),дальше появляется диалоговое окно,вот такое:
Выбираем "открыть" (как показано),дальше появляется диалоговое окно,вот такое:
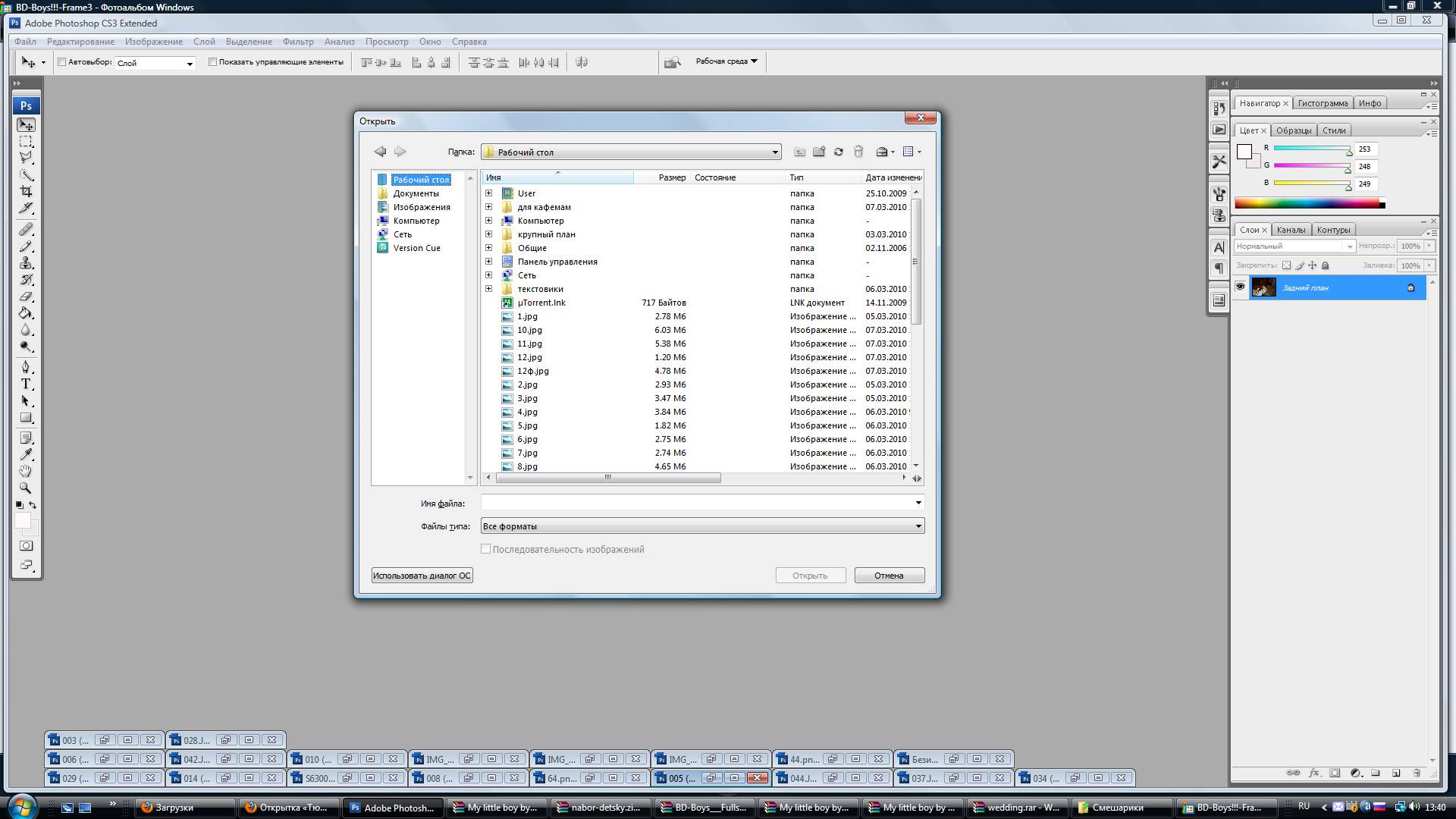 Дальше все сводится к обчной работе с компьютером,просто отыскиваем нужную папку или фото и открываем.
Дальше все сводится к обчной работе с компьютером,просто отыскиваем нужную папку или фото и открываем.
СОВЕТ: заранее просматрите фото,скрап набор,рамки,понравившиеся выносите на рабочий стол.Так легче будет найти.
Итак,открываем в фотошопе фото,рамку или фон,если вы используете скрап набор.Вот что мы видим на экране:
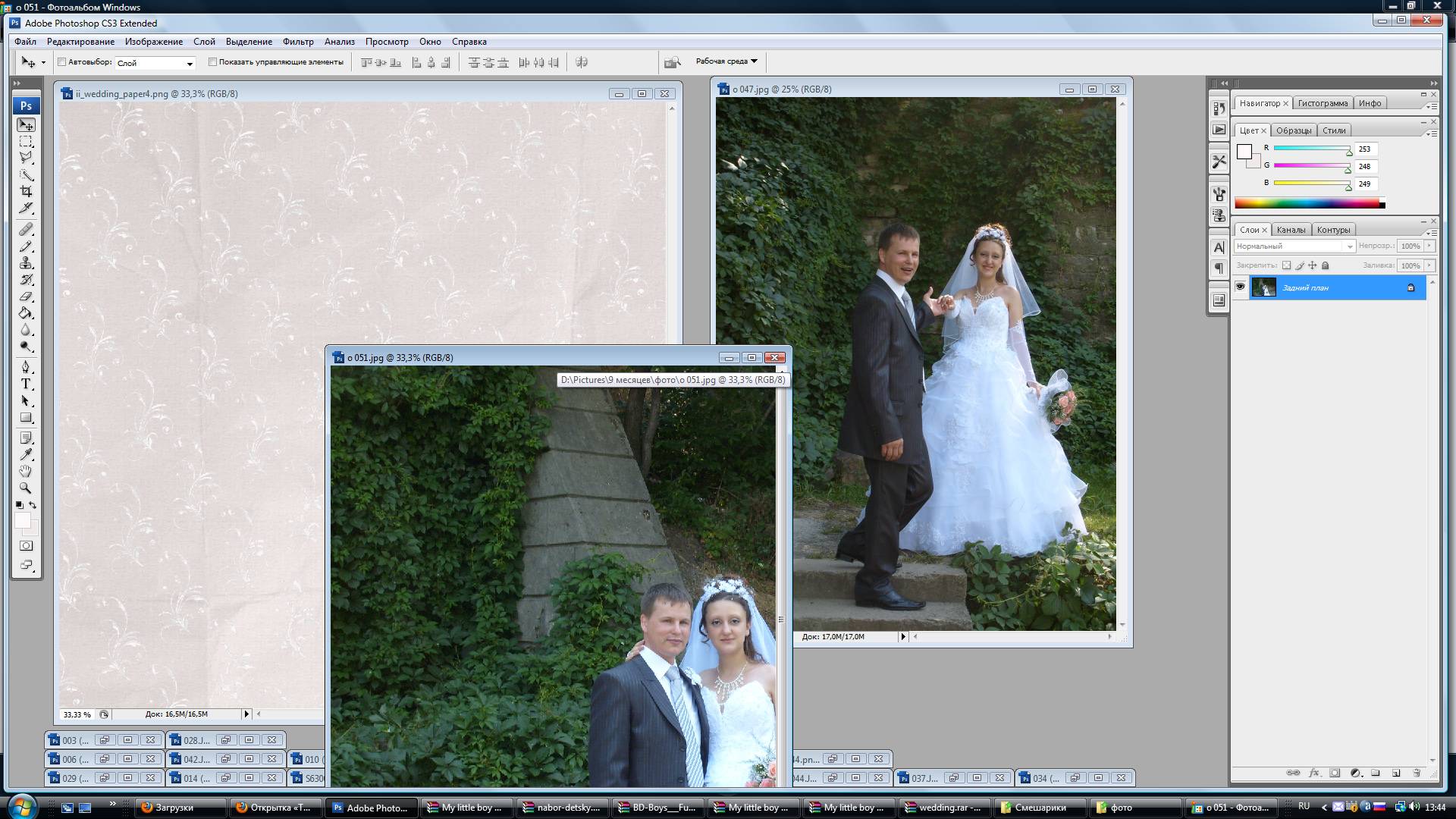 - два фото и фон скрап набора (невеста - это я
- два фото и фон скрап набора (невеста - это я ).
).
Теперь начинается самое интересное.Таким же образом открываем понравившиеся элементы скрап набора: рамку,кольца,торт,голубки и прочее,что вам приглянулось.Так как я за результат не борюсь,выбрала первое попавшееся.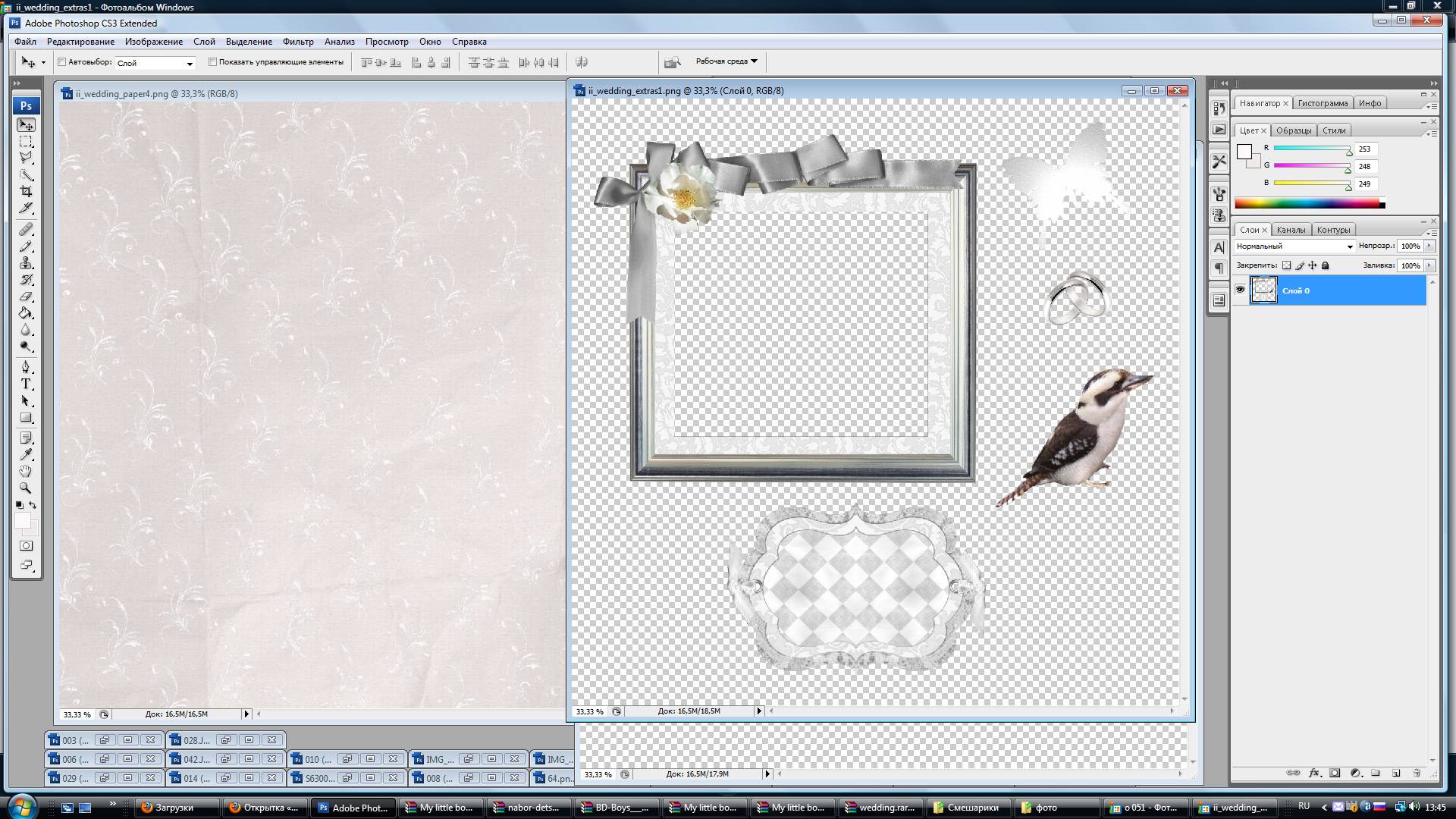
Смотрим на самый первый рисунок и кликаем по инструменту №1,которым мы будем перемещать элементы.Теперь мышку,которая у нас вооружена уже этим самым инструментом, наводим на рамку.Зажимаем левую кнопку мыши и перетаскиваем на фон скрап набора.
Чтобы изменить пропорции импортированной рамки нажимаем следующую комбинацию: ctrl+alt+T Вокруг нашей рамки появляется ареол в виде рамки с квадратиками по углам и в центре линий.Смотрим рисунок:
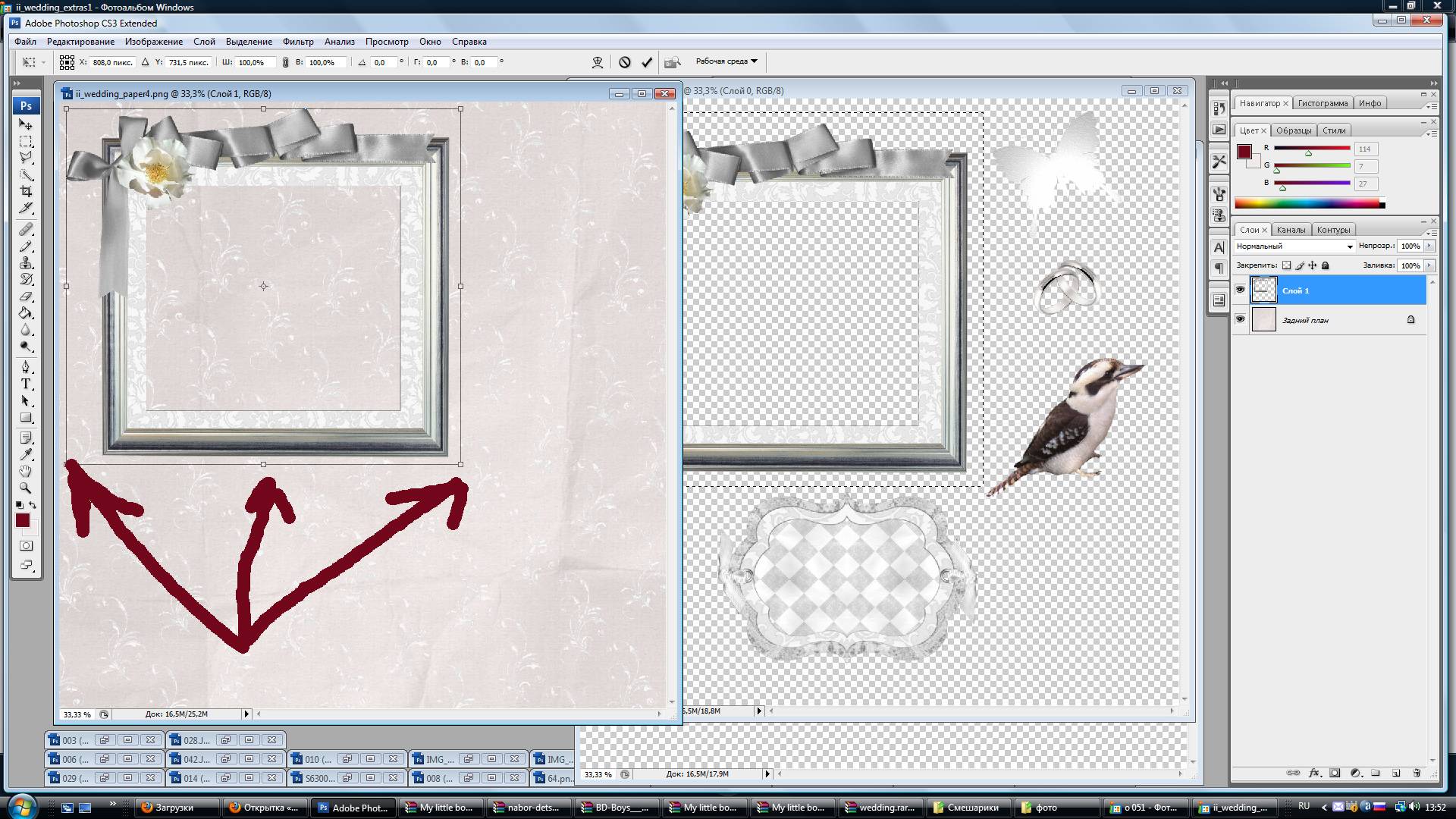 Наводим мышку на квадратики по краям,появляется двустороняя стрелочка.Теперь, зажав левую кнопку мыши, тянем в нужном нам направлении,изменяя тем самым размер.После того,как вы добились нужного результата нажимаем Enter.
Наводим мышку на квадратики по краям,появляется двустороняя стрелочка.Теперь, зажав левую кнопку мыши, тянем в нужном нам направлении,изменяя тем самым размер.После того,как вы добились нужного результата нажимаем Enter.
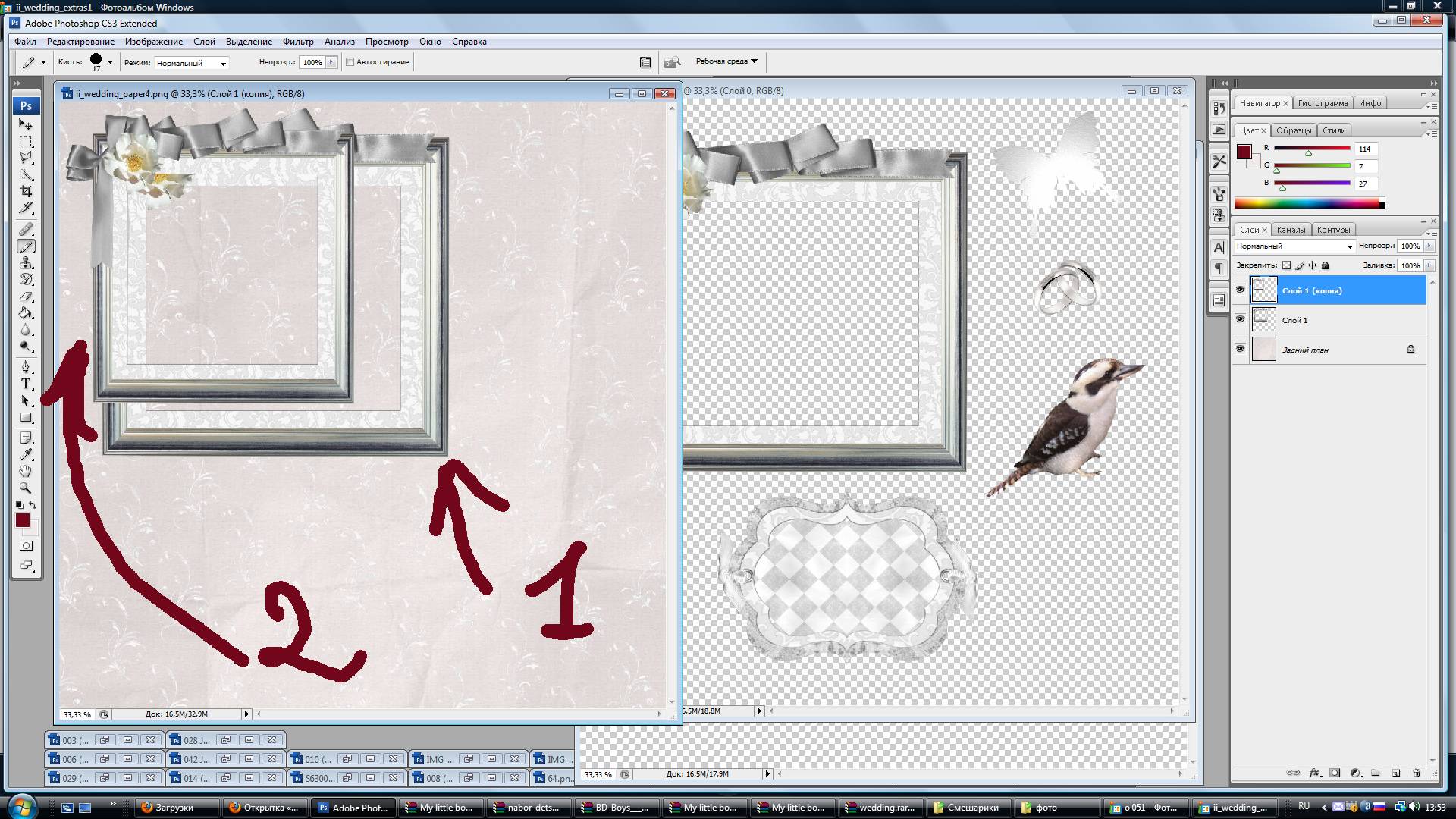 Вот,что мы получаем:было под цифрой 2,стало - под цифрой 1.Теперь нам нужно убрать рамочку ненужного размера из поля зрения.Обращаем свое внимание на правую колонку программы фотошоп:
Вот,что мы получаем:было под цифрой 2,стало - под цифрой 1.Теперь нам нужно убрать рамочку ненужного размера из поля зрения.Обращаем свое внимание на правую колонку программы фотошоп:
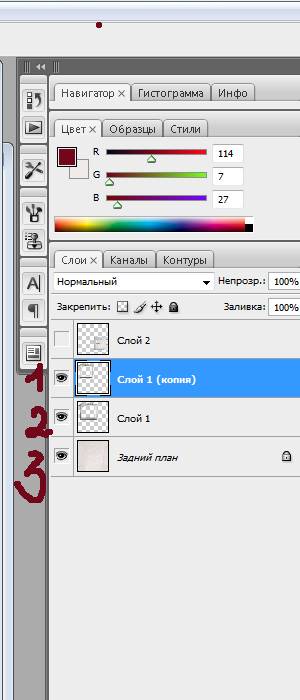 Цифрами 1,2,3 отмечены слои,если посмотреть внимательно,то мы поймем,что цифры 1 и 2 - это наши рамочки,3 - наш фон.Обратите внимание на слой не обозначенный цифрой.Этот слой мы не видим на нашем фоне,так как он отключен,а значит и невидим.Очевидно,что для того,чтобы сделать невидимой рамочку не того размера,нам нужно отключить слой.Как это сделать?
Цифрами 1,2,3 отмечены слои,если посмотреть внимательно,то мы поймем,что цифры 1 и 2 - это наши рамочки,3 - наш фон.Обратите внимание на слой не обозначенный цифрой.Этот слой мы не видим на нашем фоне,так как он отключен,а значит и невидим.Очевидно,что для того,чтобы сделать невидимой рамочку не того размера,нам нужно отключить слой.Как это сделать?
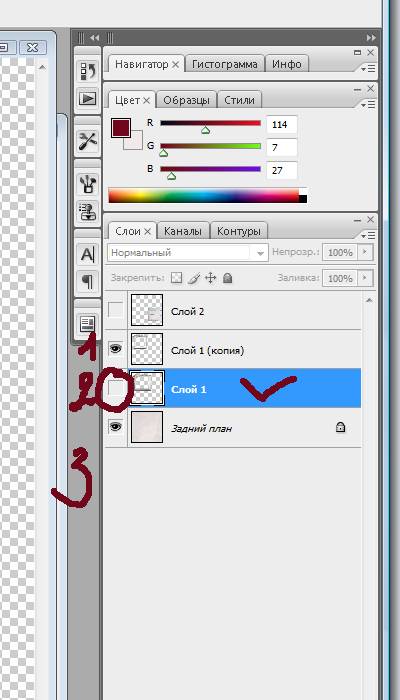 В моем случае мне мешала большая рамочка (цифра 2)Чтобы отключить этот слой,я кликнула левой кнопкой мыши по глазику в окошке рядом с изображением слоя.Глаз исчез и слой стал невидимым.
В моем случае мне мешала большая рамочка (цифра 2)Чтобы отключить этот слой,я кликнула левой кнопкой мыши по глазику в окошке рядом с изображением слоя.Глаз исчез и слой стал невидимым.
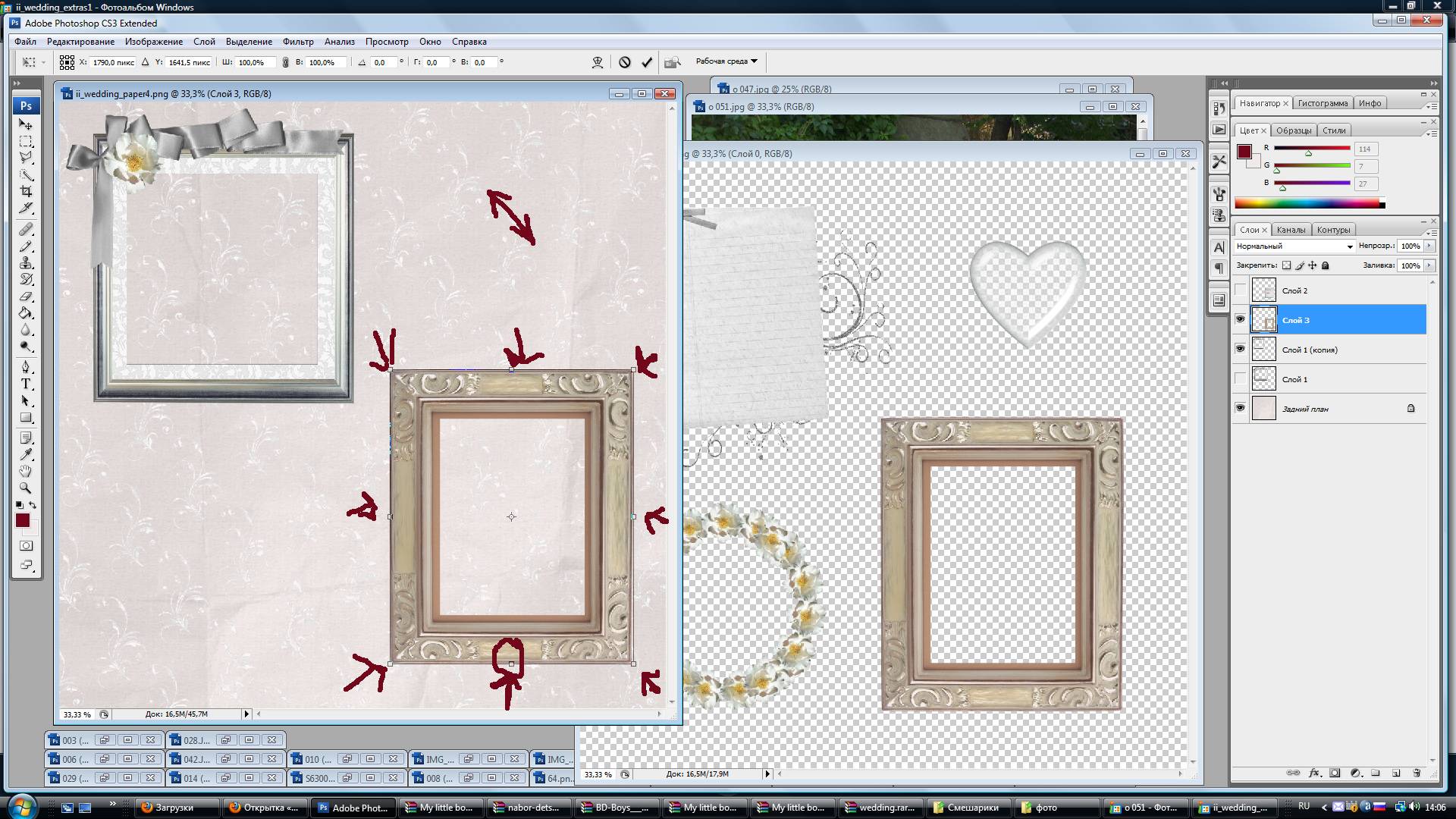
Если вы хотите сделать рамочку для двух фото,проделываем все тоже самое и со второй рамкой,как на рисунке выше.

Теперь пришла очередь использовать инструмент №2.Как его выбрать,смотрите на рисунке выше.Использовать мы его будем для того,чтобы вставить наше фото в рамочки.Сразу скажу - можно использовать и инструмент №1 (тогда мы наводим мышку на фото и зажав левую кнопку,перетаскиваем фото на рабочую поверхность с фоном и рамочками),но я для этих целей предпочитаю №2,потому что можно акцентировать внимание на определенном участке фото,вырезать ненужный участок фото.
Итак,мы выбрали инструмент №2.Щелкнув мышкой в нужном уголке,зажимаем левую кнопку мыши и тащим,вырезая тем самым нужный кусочек фото.Должно получиться вот так:
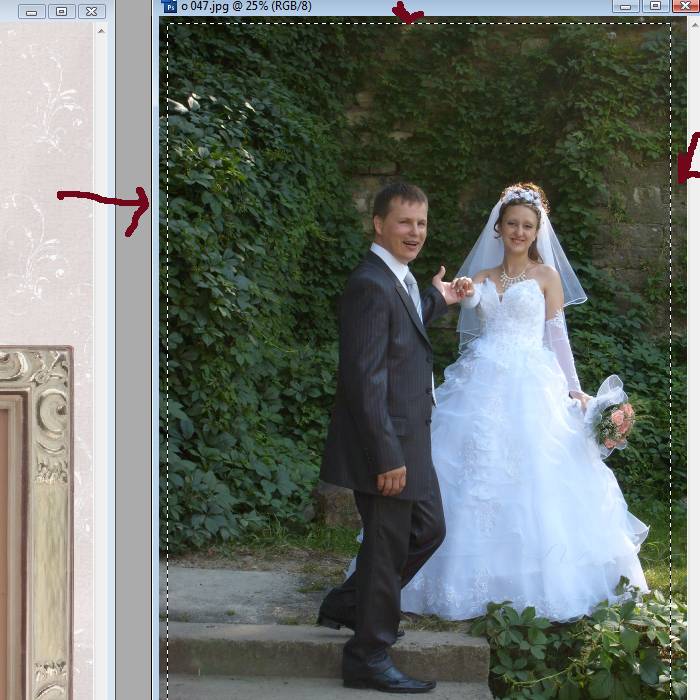 - вот такая пунктирная рамочка.Теперь выбираем инструмент №1,наводим на фото,зажимаем левую кнопку мыши и перетаскиваем на фон с рамочками.Получаем вот это:
- вот такая пунктирная рамочка.Теперь выбираем инструмент №1,наводим на фото,зажимаем левую кнопку мыши и перетаскиваем на фон с рамочками.Получаем вот это:
 То,что вы видете - это готовый результат,размер импортированного фото был подогнан под рамку уже описанным способом.
То,что вы видете - это готовый результат,размер импортированного фото был подогнан под рамку уже описанным способом.
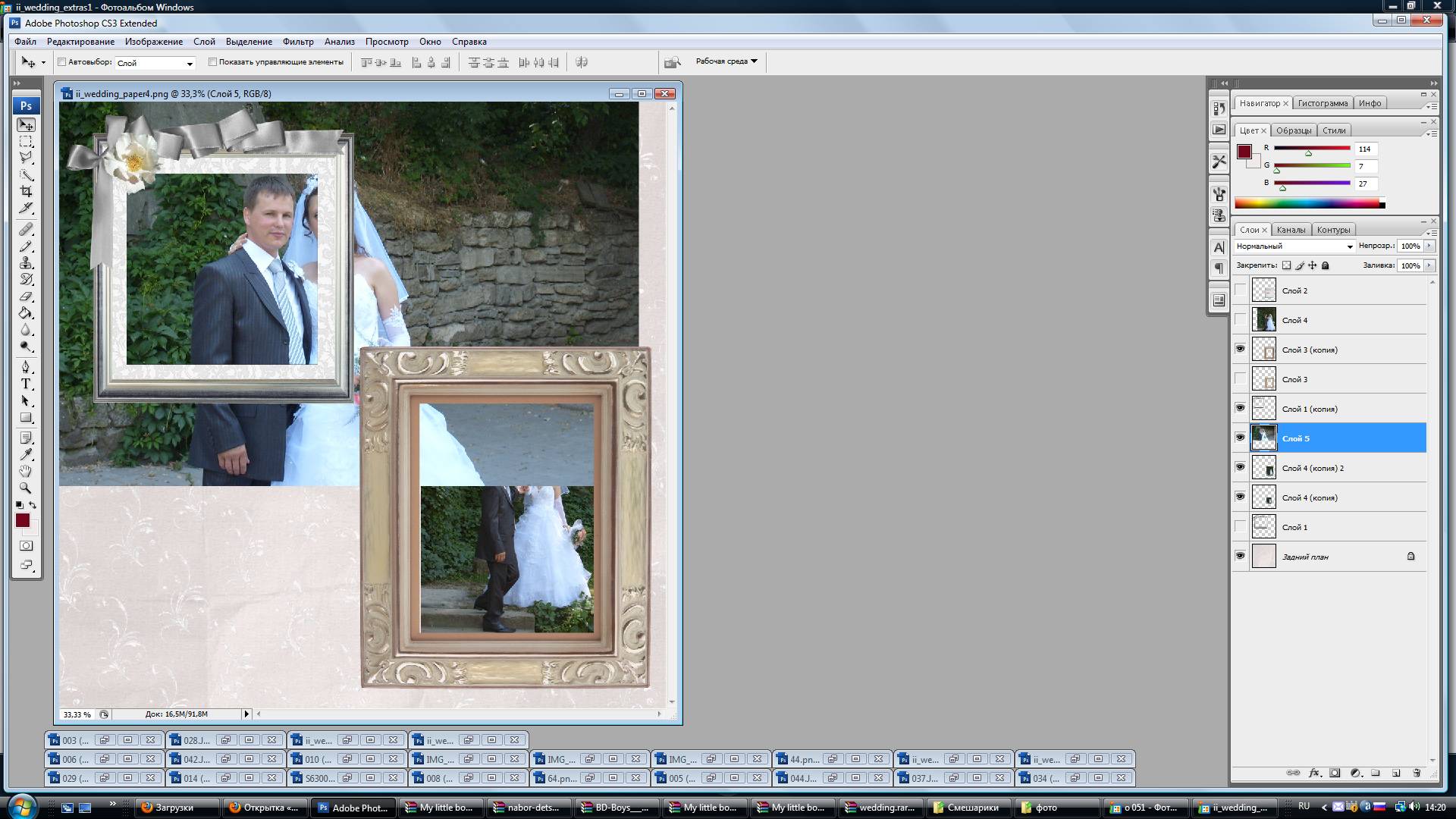 Тоже самое проделываем со вторым фото.мы видим,что размер его далек от идеала,поэтому меняем размер так,чтобы он подошел к рамочке.
Тоже самое проделываем со вторым фото.мы видим,что размер его далек от идеала,поэтому меняем размер так,чтобы он подошел к рамочке.
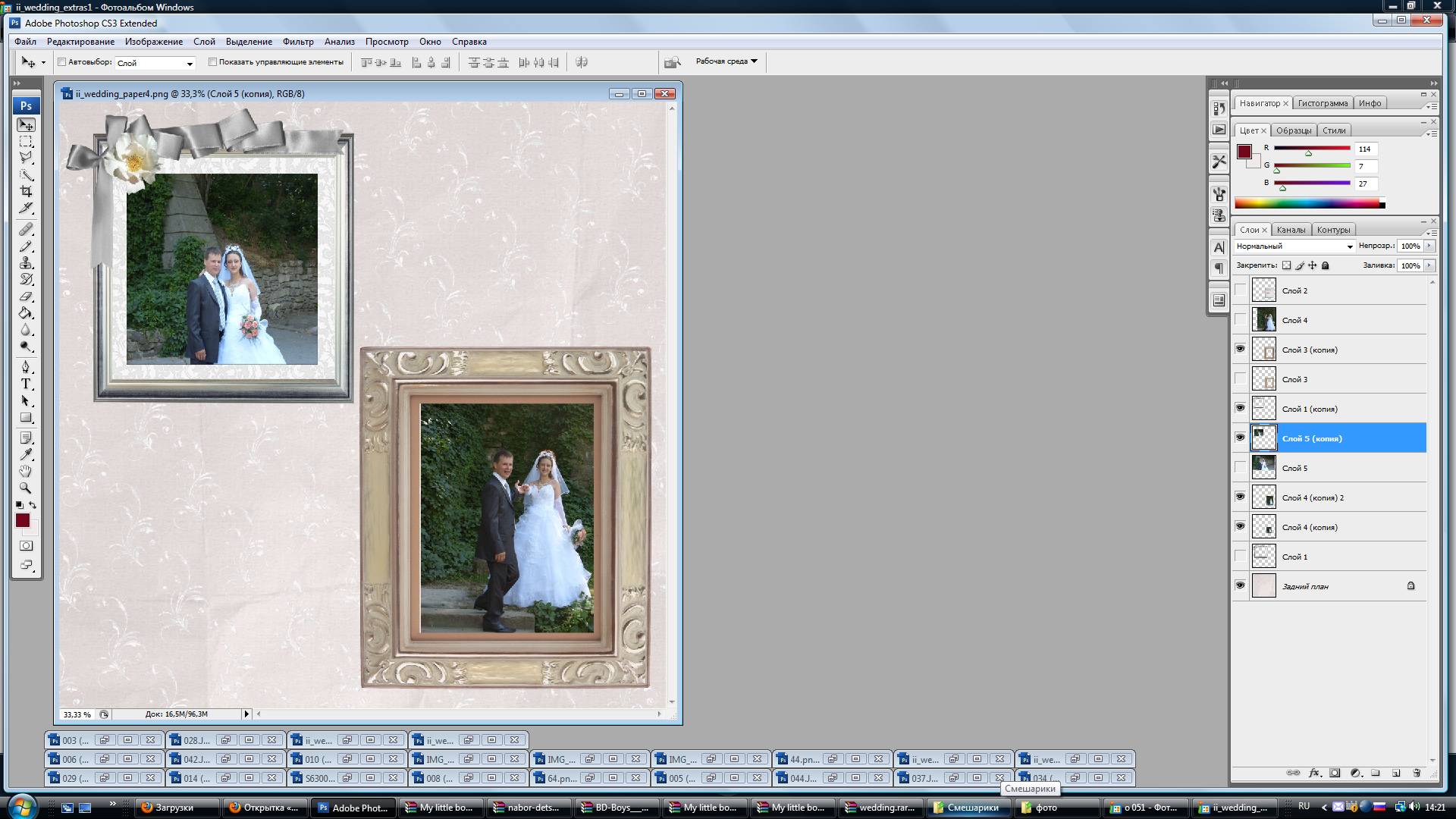 Вот так получилось.
Вот так получилось.
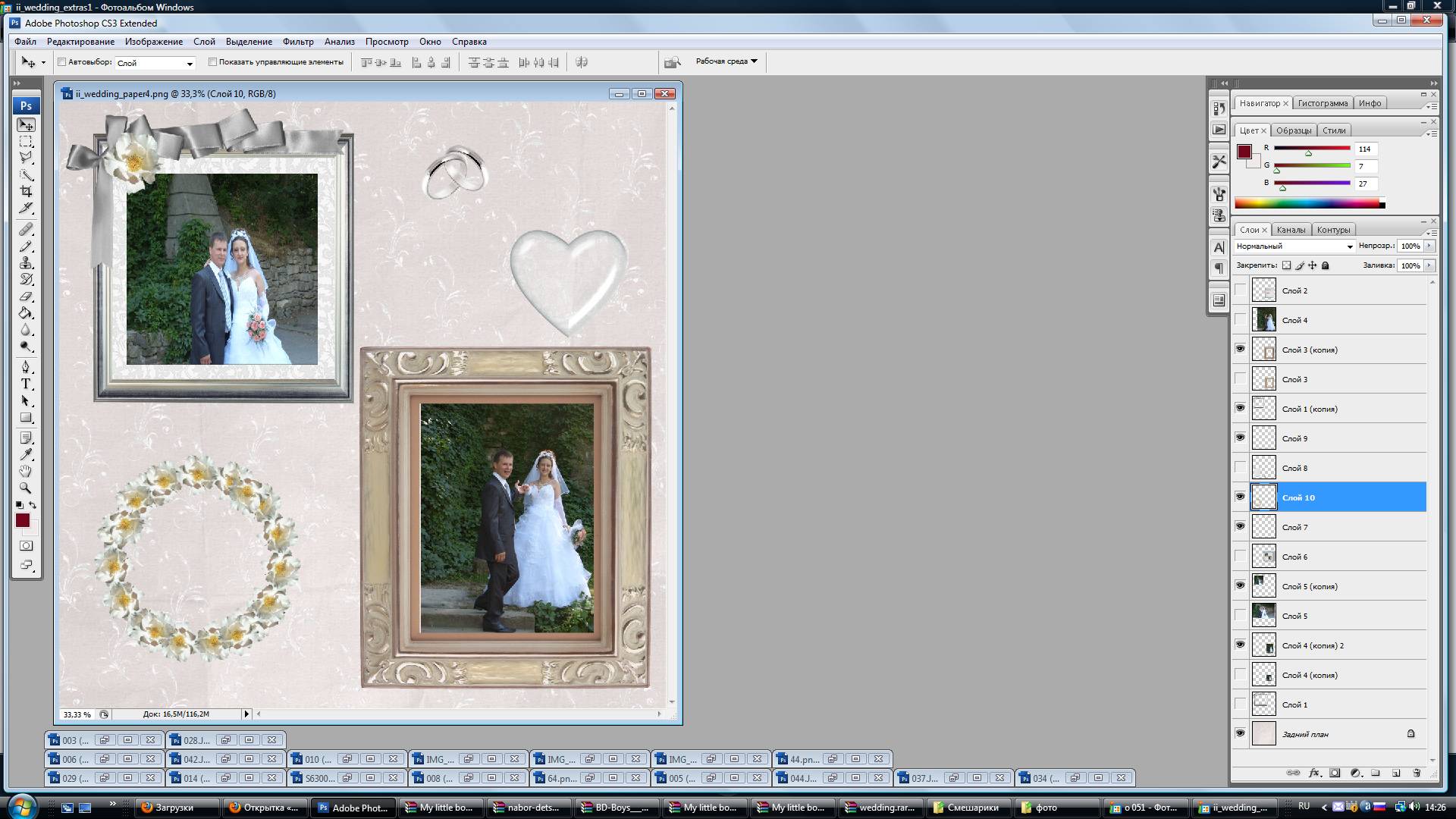 Далее я разместила на фоне с фото понравившиеся элементы.
Далее я разместила на фоне с фото понравившиеся элементы.
Теперь один нюанс,на который стоит обратить внимание.Всегда,работая с фото,создавайте дубликат.Вот так: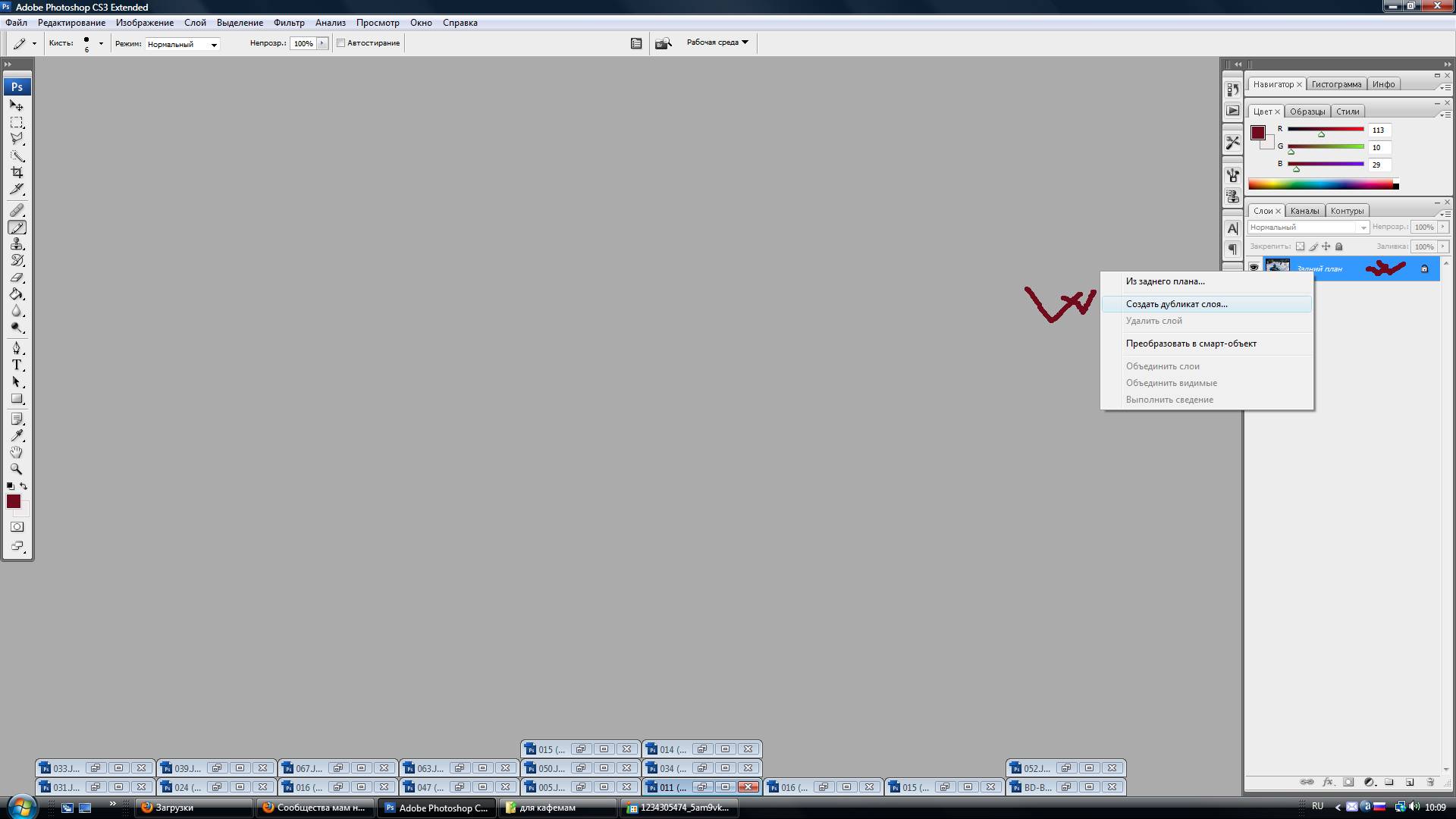 Щелкаете правой кнопкой мыши в правой колонке и выбираете "создать дубликат слоя".Или,второй вариант,я делаю именно так.Закончив работу с фото (не с рамкой и фоном,а с фото,которое вы вставляете в рамку),вы его закрываете,нажав на крестик.Появится вот такое окно:
Щелкаете правой кнопкой мыши в правой колонке и выбираете "создать дубликат слоя".Или,второй вариант,я делаю именно так.Закончив работу с фото (не с рамкой и фоном,а с фото,которое вы вставляете в рамку),вы его закрываете,нажав на крестик.Появится вот такое окно: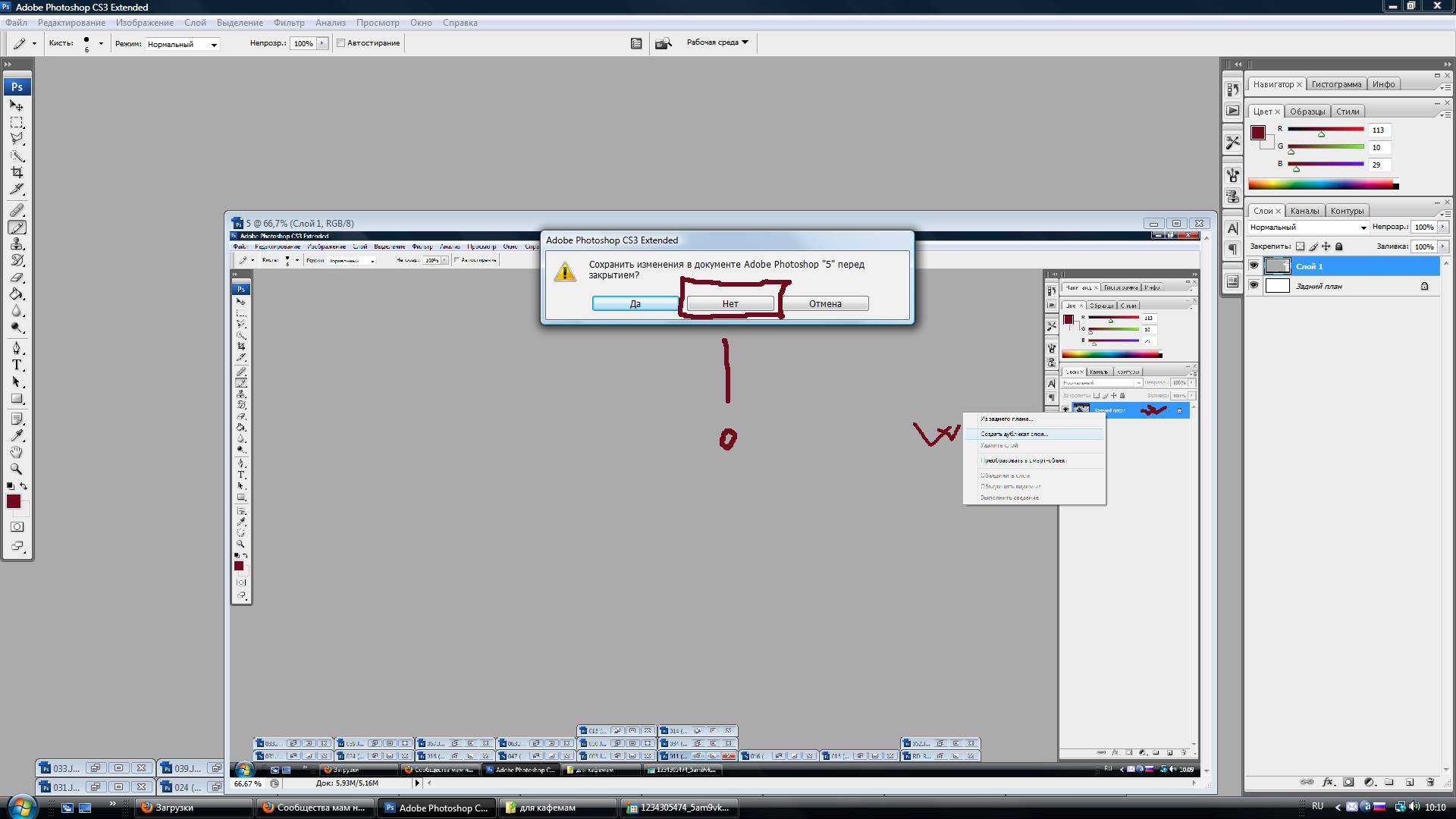 "Сохранить изменения?" Вы выбираете "НЕТ",тогда фото не пострадает.
"Сохранить изменения?" Вы выбираете "НЕТ",тогда фото не пострадает.
Еще один момент.Бывает,когда вы перемещаете фото к фону с рамкой,фото оказыся как бы поверх рамки.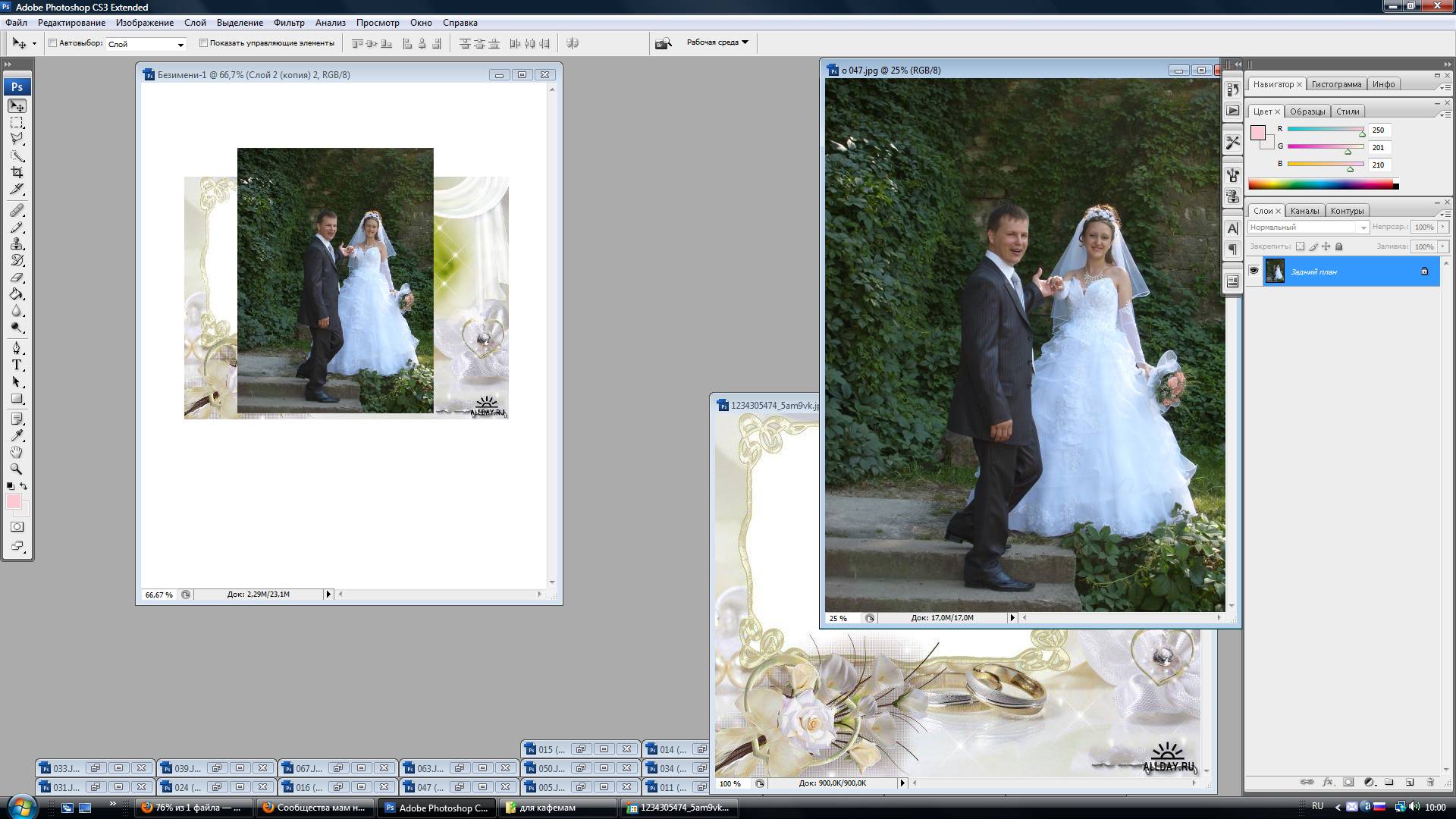 Исправляем вот так:
Исправляем вот так:
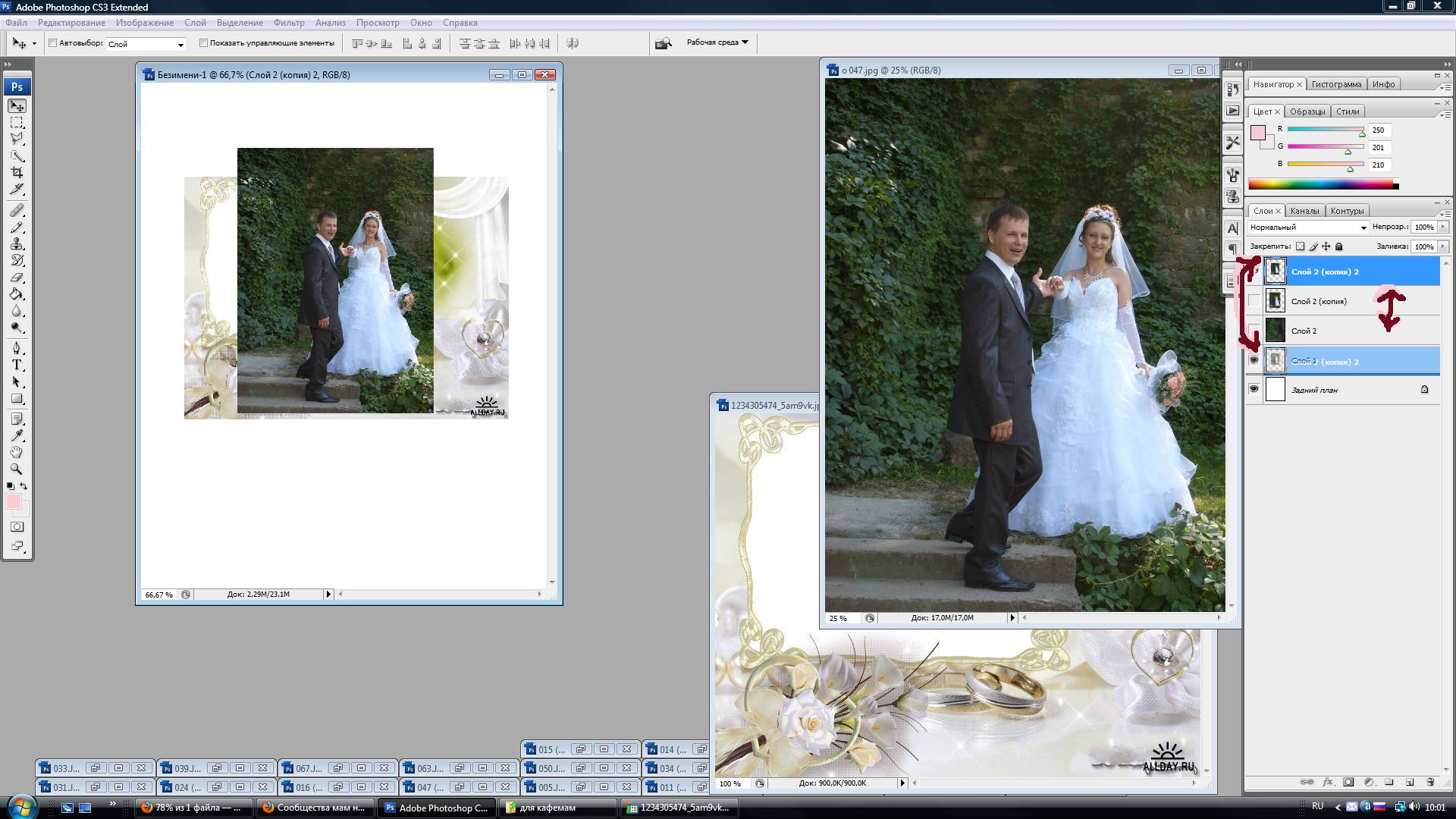 В правой колонке слой с фото (он у меня в самом верху помечен синим) перемещаем в самый низ к слою с фоном.
В правой колонке слой с фото (он у меня в самом верху помечен синим) перемещаем в самый низ к слою с фоном.
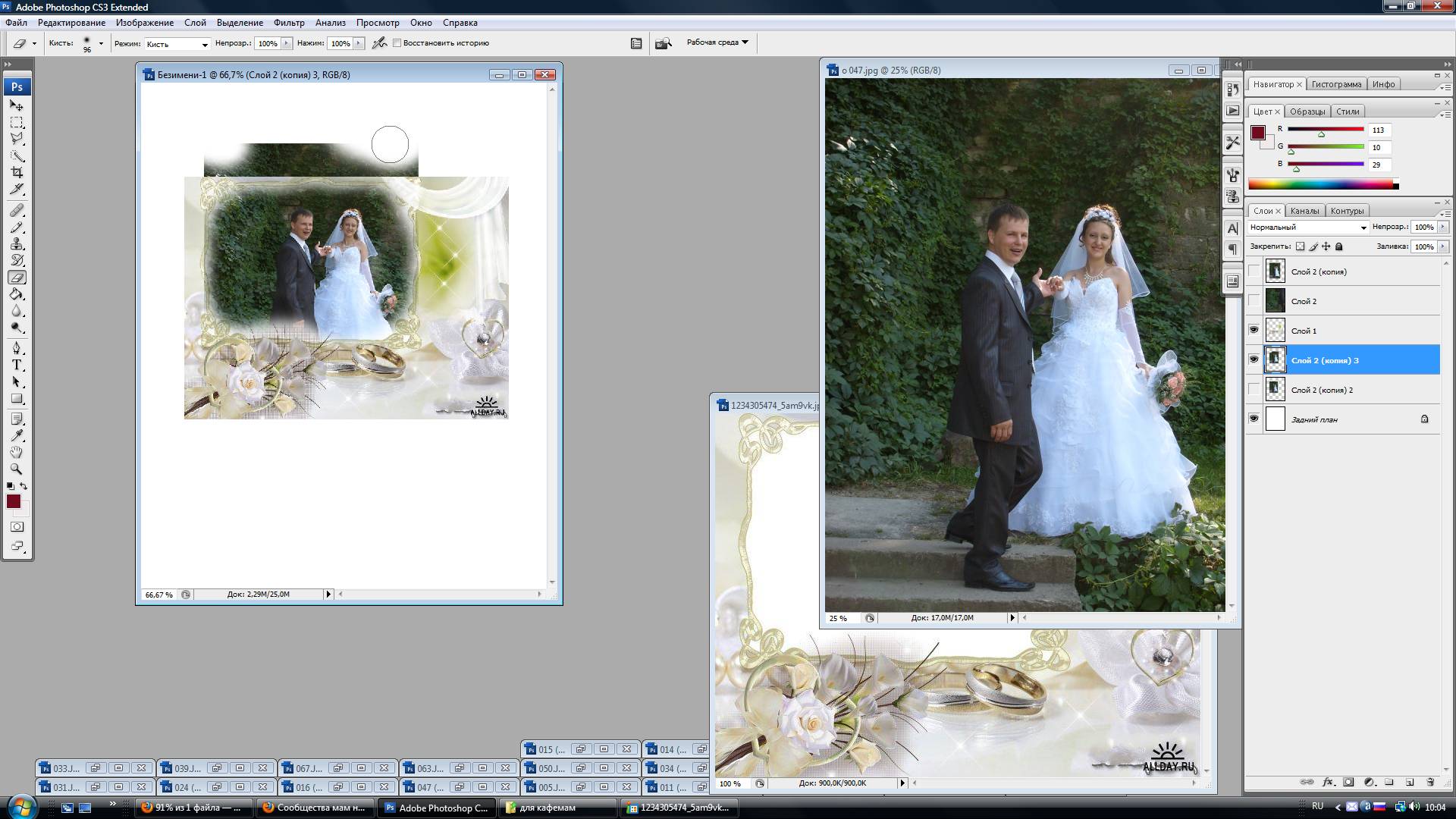 И лишнее (если таковое есть) стираем ластиком (инструмент №3).
И лишнее (если таковое есть) стираем ластиком (инструмент №3).
Теперь как же нам сохранить результат?Очень просто.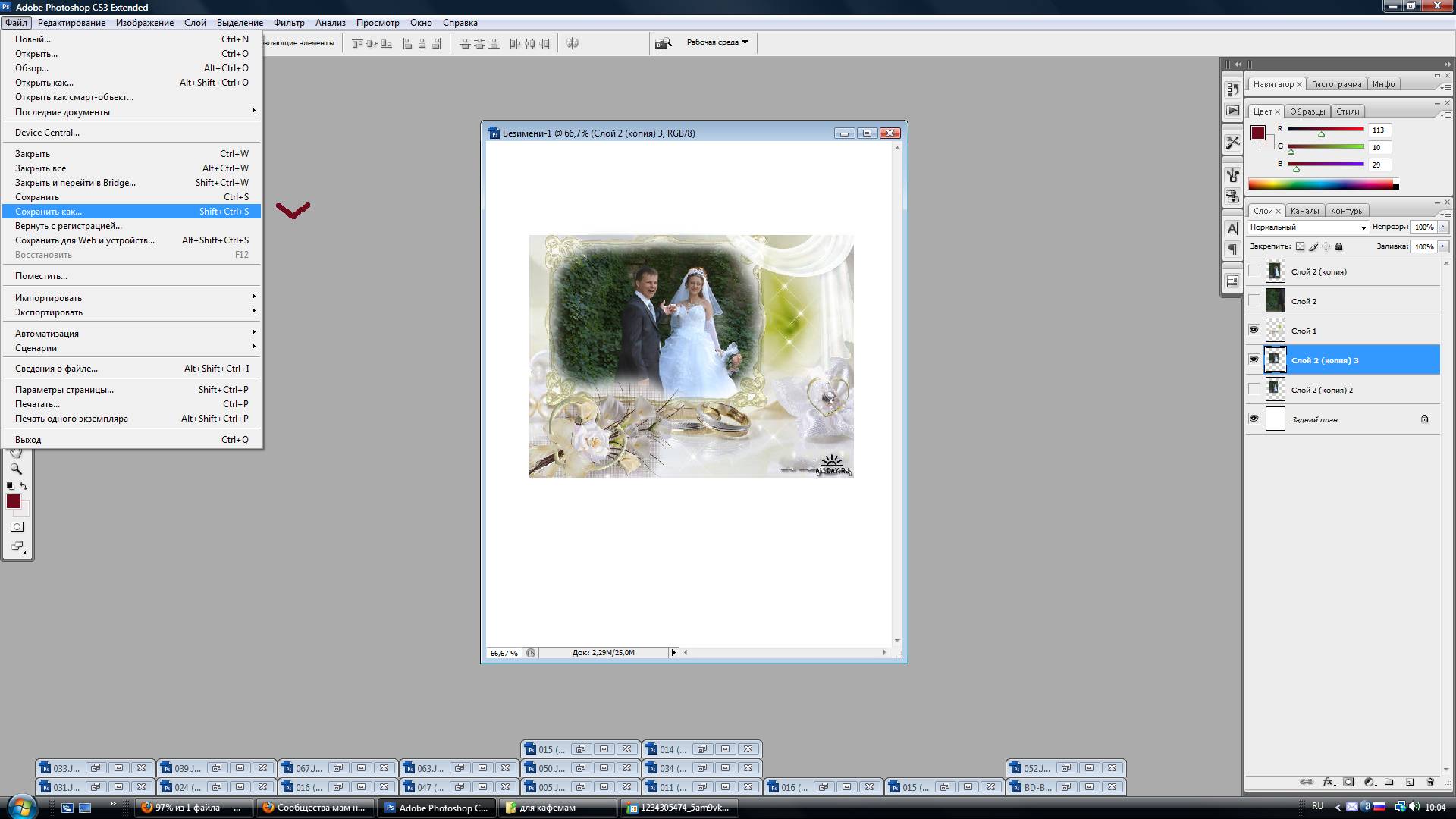 На верхней панели в левом углу кликаем "Файл" - "Сохранить как" (как на рисунке).
На верхней панели в левом углу кликаем "Файл" - "Сохранить как" (как на рисунке).
Появиться вот такое окно:
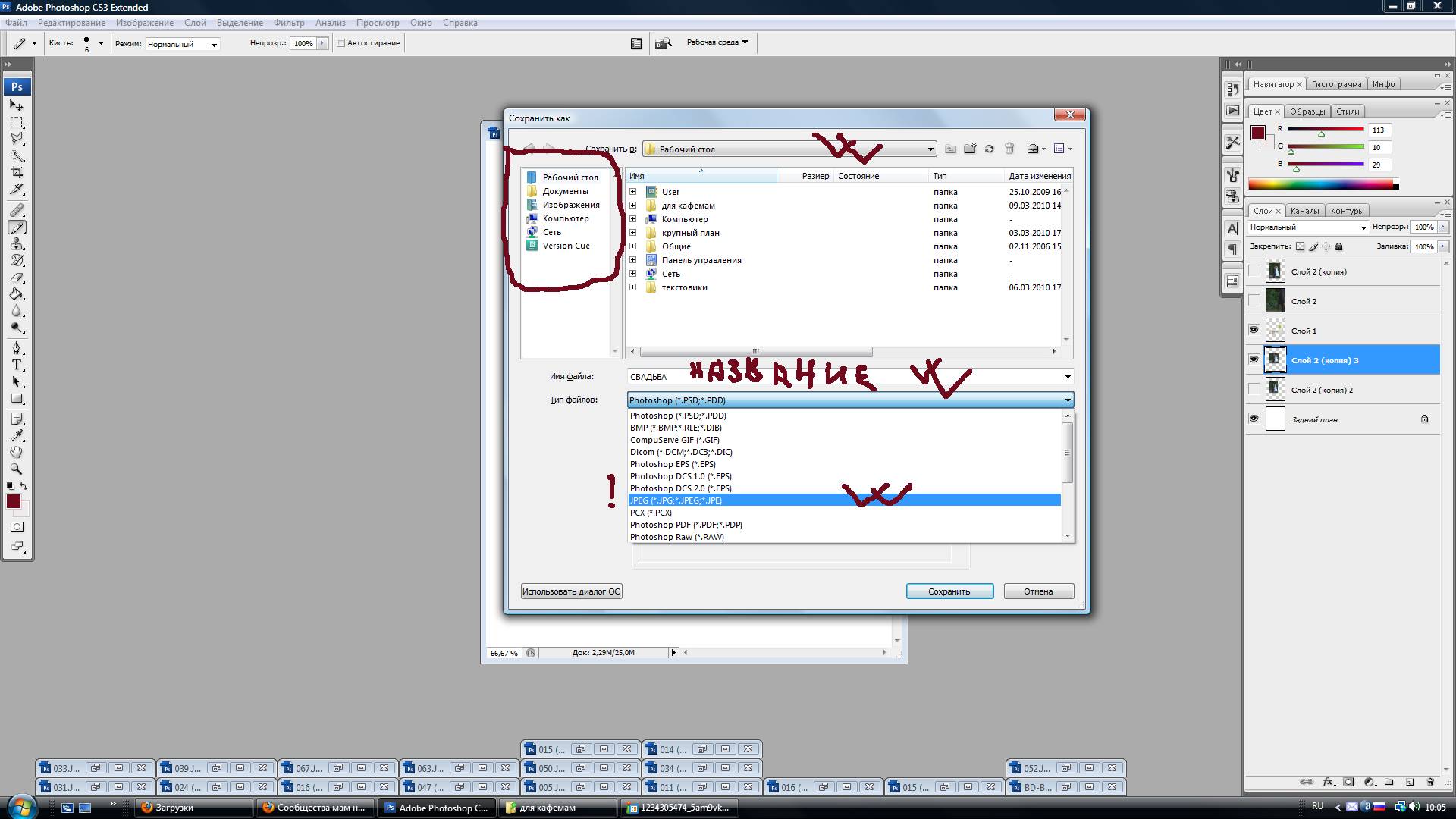 тут мы вибираем папку,где будет храниться наше фото,даем ему название,и выбираем тип файла.Если вы не планируете вносить изменения,то сохраняйте в формате jpeg,а если планируете,то в формате psd
тут мы вибираем папку,где будет храниться наше фото,даем ему название,и выбираем тип файла.Если вы не планируете вносить изменения,то сохраняйте в формате jpeg,а если планируете,то в формате psd
Можно также закрепить слои,но для формата jpeg это не обязательно.делаем это так shift+ctrl+В
Вот и всё!Удачи,если есть вопросы,спрашивайте.





 2009-2025. Все права защищены.
2009-2025. Все права защищены.
Комментарии (20)
Очень интересно, но у меня не устанавливается этот Photoshop CS3, для него нужен SP3, а у меня SP2. Попробую на Photoshop CS2.
разница между CS 3 и СS 2 в том,что третий фотошоп работает еще и в трехмерном пространстве,а для рамочек,шаблонов и прочих мелочей это не имеет значение.Принцип работы точно такой же.
Я завтра до конца пост допишу.
А ты имеешь ввиду русификатор?
Нет. Сервис пак(SP), у меня Windows XP SP2, а надо Windows XP SP3. У меня комп старый и SP3 не потянет.
ой,для меня это слишком сложно
Могла что-то да забыть,так как делаю все уже на автомате,если что спрашивайте и дополняйте.
могу с удовольствием помочь мамочкам с фотошопом! могу совершенно бесплатно оформлять фото ваших малышей в красивые рамочки!
а научить нас чему-нибудь можешь?
спасибо за предложение в помощи, будем если что иметь в виду
конечно! только я не знаю, как уроки сюда выкладывать...
только я не знаю, как уроки сюда выкладывать... 
я сама писала,сделала заранее скриншоты,а потом здесь пост создала,все описала,скриншоты вставила
спасибо очень полезный пост
очень полезный пост  срочно надо ставить фотошоп
срочно надо ставить фотошоп 
я пробовала видео делать, но.. все-таки устаю от долгого сидения за компом
А ЧТО ЗНАЧИТ "ВИДЕО ДЕЛАТЬ"?
ну... с камеры сносить на комп и делать киношки.. или киношки с фотками для просмотра
а я-то уже подумала
а что ты подумала?
да мало ли на что у тебя фантазии хватило
я пробовала видео делать, но.. все-таки устаю от долгого сидения за компом